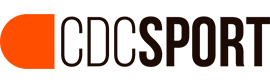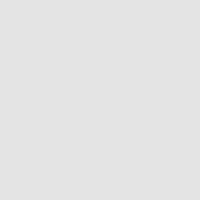
HOW TO MANAGE A WARRANTY FROM YOUR B2B CUSTOMER ACCOUNT
As you may already know, for some time now you can manage the warranty of the products we sell from your B2B customer account at cdc-sport.com through a simple form. This procedure allows you to keep track of the warranties you request with all the information of each one.
Before you begin, you should ensure you have the following information:
What do I need to manage a warranty?
- Reference or EAN of the product for which you want to claim the warranty. You can find it on the product label or on the invoice. You can also locate it on the product sheet in the B2B.
- Photo or image of your customer's purchase receipt (to ensure it is within the 2-year warranty) or, alternatively, the invoice for the order in which you purchased it from CDC SPORT.
- Photos and/or videos that clearly show what is wrong with the product. We recommend compressing them into a .ZIP or .RAR file so you can upload them all together in the form. If you don't know how to compress files, we provide more information at the end of this post.
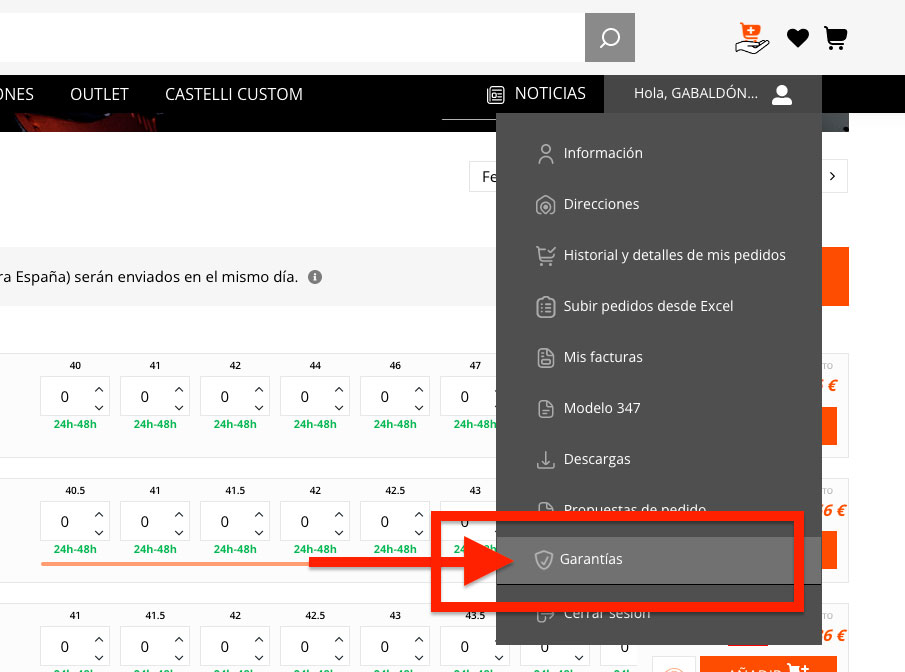
Steps to request a warranty:
If you have a product from our catalogue with a factory defect or a customer needs to use the warranty, you only need to follow these steps:
- Log in to the B2B with your customer account
- Click on the "Warranties" section that you will find in the customer dropdown menu.
- From here, you need to click on the NEW WARRANTY button that you will find at the top right.
- Next, you need to complete the form that appears. First, click on the first field (Ref/EAN) and start entering the reference or EAN of the product. After typing 3 digits, a dropdown menu will appear with references that begin the same way. When you find it, click on it to select it.
- Then you need to indicate the size (if applicable) and the quantity of the affected product.
- In the next field, you need to explain in as much detail as possible what is wrong with the product.
- In the last two fields, you need to select from your computer the image of the receipt and the compressed file with the photos and/or videos of the product.
- Once the form is complete, click SEND to finish the process.
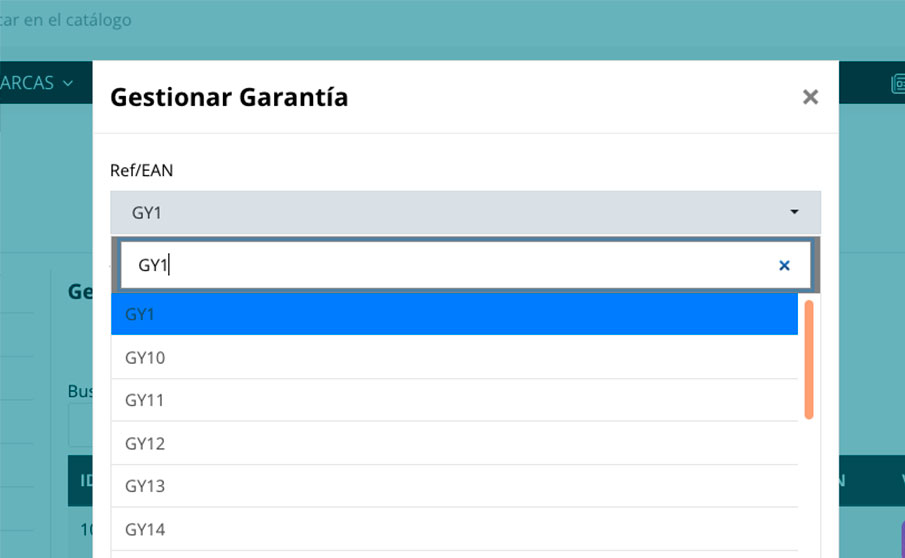
Once the warranty is submitted, you will receive a confirmation email and you can check how it appears in the list of warranties in your customer account. From that list, you can download both the receipt and the files you have attached. You will also see the status of the warranty: “Requested” or “Closed”.
From that moment, our Customer Service will contact you via email to follow up and inform you of the next steps (product collection, replacement, proof of destruction, etc).
Don’t know how to compress photos and videos?
On both Windows and Mac, you should select all the files you want to compress and right-click. In the dropdown menu, you will find a section that says “Compress”. On Windows, the system's default menu for compressing files can be found under “Send to” > “Compressed (zipped) folder”
Compress on Mac:
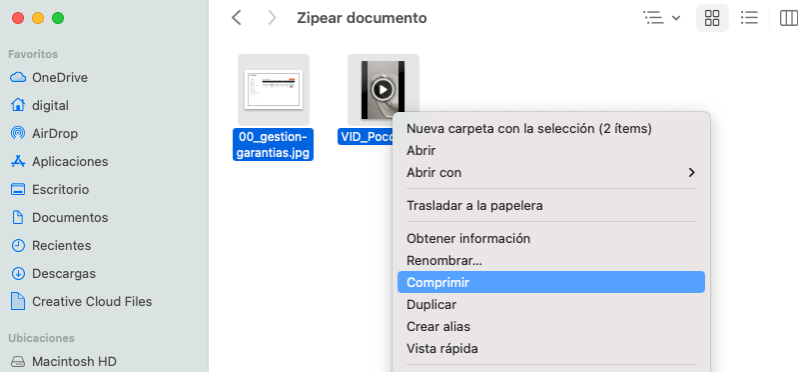
Compress on Windows:
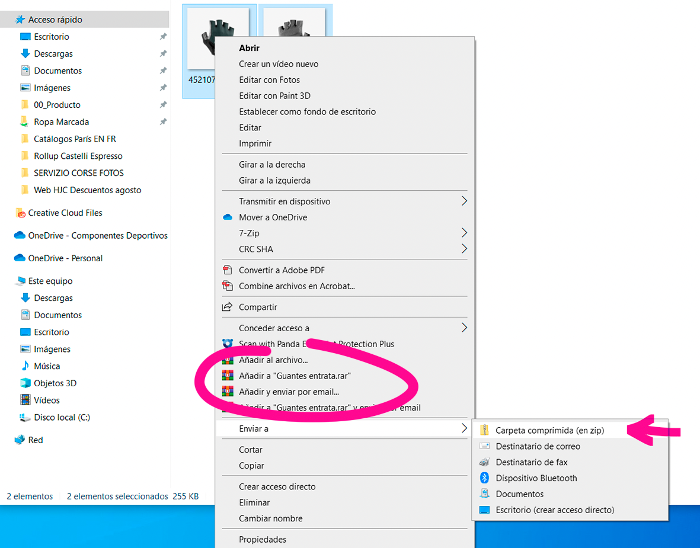
If you have any other questions related to Warranties, you can email us at garantias@cdc-sport.com. We will be happy to assist you.
▶︎ Discover more tips and tutorials from our B2B here